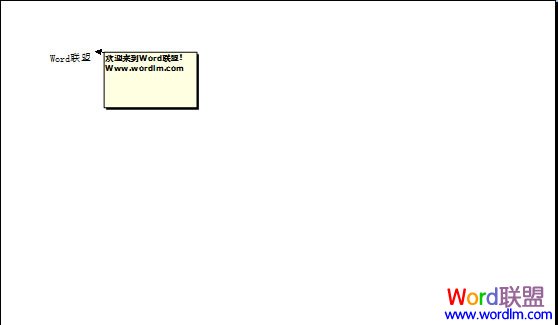Excel添加批注方法
方法一、选中需要加批注的单元格,单击“审阅”选项卡,单击“新建批注”按钮,然后在批注框中键入文字!
方法二、当然,我们也可以直接右键单击需要添加批注的单元格,在弹出列表中选择“插入批注”,然后在框中输入说明即可!
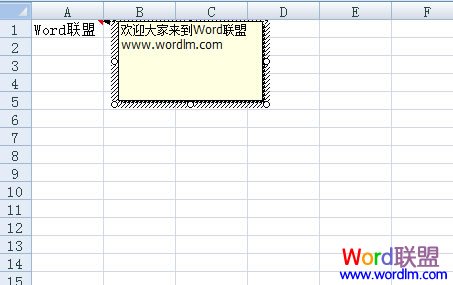
Excel删除批注方法
方法一、选择要删除批注的单元格,选择“审阅”选项卡中的“删除”。
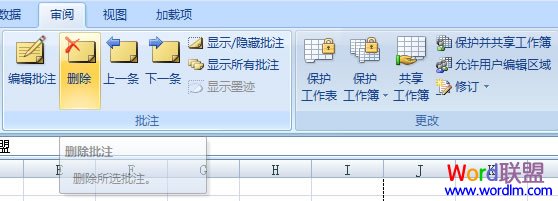
方法二、选中需要删除批注的单元格,然后右键,在弹出列表中选择“删除批注”即可。
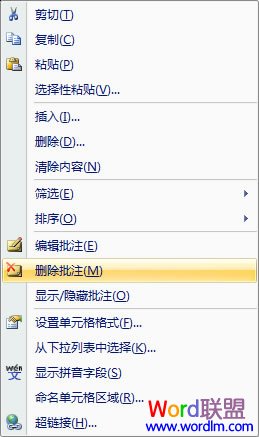
显示或隐藏所以批注
批注一般是在鼠标经过时才会显示出来,我们如何让批注总是显示呢?单击“审阅”选项卡,然后选择“显示/隐藏批注”或者“显示所有批注”!
Excel中如何打印批注
第一步:首先,我们需要将批注显示出来。选中单元格,然后单击“审阅”选项卡,点击“显示/隐藏批注”,将批注显示!
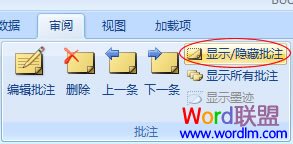
第二步:单击“页面布局”选项卡,然后单击旁边的对话框启动器;(如下图)
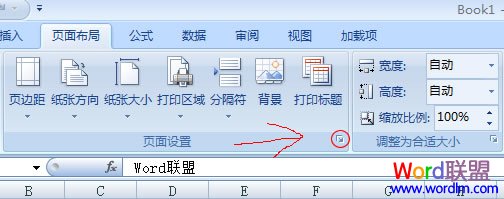
第三步:在弹出的“页面设置”窗口中选择“工作”,然后在“批注”后面选择“如同工作表中的显示”(如下图);
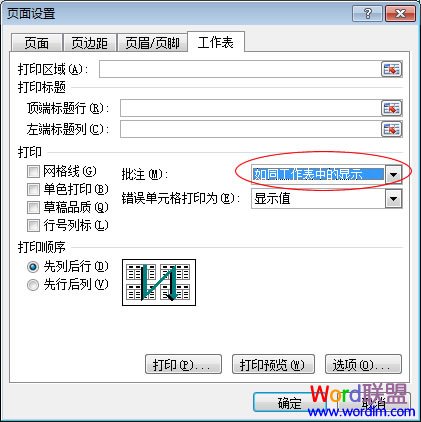
好了,这样就已经设置完毕了,打印后会显示批注了。我们可以单击“打印预览”来看看效果如何!(如下图)